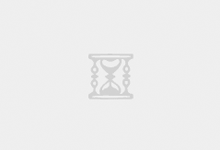— 本帖被 不靠谱贝贝 设置为精华(2017-08-02) —
楼主会定期介绍学生机的N种用途,努力写成一个系列.
第二篇:搭建属于自己的小云盘(Seafile)
云盘的关停成排山倒海式,搭建一个自己的云盘最靠谱!!!
楼主在第一篇中已经介绍了大桌子办公(DzzOffice),这篇介绍Seafile的安装过程。
Seafile优点:Seafile 以资料库的形式存放文件。每个资料库都可以进行同步,兼容Windows、Linux、安卓、MacOS、IOS,同时有Web可在线访问。文件上传Seafile后,将被切块存储,安全性高。
—————- 我是分割线 ———————
【以下安装步骤以“Windows”为例】
1.安装python-2.7.4 32位(最佳版本)(python版本超过3.0会出现问题)
勾选第一行,下一步(二者的区别在于:给本计算机上所有用户安装 / 只给我安装)

2.建议将安装路径设为图中路径,下一步

3.下一步


4.Python安装完成

5.右键“我的电脑”,属性,选择“高级系统设置”

6.“高级”——“环境变量”

7.先选择变量:“PATH”,再点击“编辑”

8.在变量值最后键入“:c:\Python27”,确认即可
【注意:“C”前面有一个英文状态下的分号“;”,用于隔离前一路径】

9.下载Seafile,Windows 服务器端
第二篇:搭建属于自己的小云盘(Seafile)
云盘的关停成排山倒海式,搭建一个自己的云盘最靠谱!!!
楼主在第一篇中已经介绍了大桌子办公(DzzOffice),这篇介绍Seafile的安装过程。
Seafile优点:Seafile 以资料库的形式存放文件。每个资料库都可以进行同步,兼容Windows、Linux、安卓、MacOS、IOS,同时有Web可在线访问。文件上传Seafile后,将被切块存储,安全性高。
—————- 我是分割线 ———————
【以下安装步骤以“Windows”为例】
1.安装python-2.7.4 32位(最佳版本)(python版本超过3.0会出现问题)
勾选第一行,下一步(二者的区别在于:给本计算机上所有用户安装 / 只给我安装)

2.建议将安装路径设为图中路径,下一步

3.下一步


4.Python安装完成

5.右键“我的电脑”,属性,选择“高级系统设置”

6.“高级”——“环境变量”

7.先选择变量:“PATH”,再点击“编辑”

8.在变量值最后键入“:c:\Python27”,确认即可
【注意:“C”前面有一个英文状态下的分号“;”,用于隔离前一路径】

9.下载Seafile,Windows 服务器端
- https://www.seafile.com/download/
10.将下载的文件解压,并放置于适合的路径上,运行文件中的“run.bat”,双击运行

11.在界面中选择要使用的盘

12.“添加管理员账号”


13.右键托盘中的Seafile图标,选择“打开seafile-server文件夹”

14.编辑 conf/ccnet.conf 文件

15.在 ccnet.conf 文件中更改以下一行:
SERVICE_URL = X.X.X.X:8000 (XXX为你的IP地址,端口默认是8000,改成其他无效,将无法访问网页)

16.完成并保存后,右键 Seafile托盘图标,选择”重启 Seafile Server”,重启 Seafile 服务器。

17.键入你的IP:8000 访问网页,若能成功访问即配置成功

18.还有一步,右键seafile托盘图标,选择“安装为 Windows 服务”

seafile支持配置OSS,但只能是专业版用户使用
更多详细内容参见 seafile服务器手册: seafile-manual-cn.pdf (2094 K) 下载次数:53
seafile-manual-cn.pdf (2094 K) 下载次数:53
- 最新版手册见:http://manual-cn.seafile.com/deploy_pro/setup_with_oss.html
【若有错误、遗漏,希望指正哦!】
 WM云建站
WM云建站