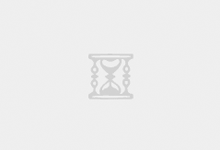在此我制作一个图文教程,希望能够给大家一些参考。
首先我们来安装iis,并在iis中开启ftp功能。
1、点击服务器开始菜单旁边的 服务器管理器小图标,打开服务器管理

有些版本的是这样的

2、点击“角色”中的“添加角色”。

3、打开“添加角色向导”,点击“下一步”。

4、选择“Web服务器(IIS)”,继续“下一步”。

5、继续“下一步”。

6、这里选择角色服务中,选择你需要的项目,不需要的不要勾选,以免出现意外的错误,选择后继续“下一步”。 最底部,ftp相关的内容一定要勾上

7、继续“下一步”。
8、最后选择“安装”。
9、安装成功后,会显示“安装成功”,然后关闭安装界面。
10、现在我们新建一个ftp试一下吧,进入iis->ftp站点->新建ftp站点

描述输入你的ftp站点名称,ip地址:全部未分配,端口:默认是21 (如果21端口已经被别的ftp占了,需要端口,如:20171或20172或20173…)

ftp用户隔离选择不隔离用户

ftp主目录选择你要开设的ftp目录

允许权限勾选读取和写入

点击完成,建立这个ftp,然后右击该ftp,选择属性,在帐户安全选项中,将允许匿名连接前的勾去掉

回到服务器管理-》本地用户和组-》用户-》新用户,建立一个帐号和密码,用于ftp用户登录

输入用户名和密码,并将用户不能修改密码和密码永不过期勾上

回到ftp管理,右击新建的ftp站点,点击权限。再在依次弹出来的窗口中点击编辑,添加,输入刚才新建的用户名,并将权限全部勾上


11、现在我们来设置下服务器的防火墙和阿里云的安全组,以免出现远程ftp无法连接的问题
进入服务器防火墙设置,如下图

点击添加程序,选择以下文件C:\Windows\System32\inetsrv\inetinfo.exe 将其前面的勾勾上,并且将FTp 服务器前的勾,

如果你修改了ftp端口号,还需要添加端口号,并将其前面的勾勾上

12、安全组设置,进入阿里云控制台-》选择你的云服务器ECS,点击更多->安全组配置

将公网入方向加入你的ftp端口,也可以将全部端口都放行,具体看你个人需求

现在我们可以测试一下ftp是否可以正常使用了。
打开我的电脑(不能在浏览器中操作),输入ftp地址加端口

输入用户名和密码,点击登录,登录后新建一个文件夹,并改名为123

服务器ftp目录下看看,已经新建了一个123的文件夹了。

这时ftp就顺利建好了。
有时连接ftp时会出现一些奇怪的问题,如:

那是因为连接的模式不对,点击文件夹下的 工具选项(如果没有的话,按一下Alt键,工具栏就会显示了),进入internet选项,点击高级,将使用被动FTP(用于防火墙….) 这个选项前的勾,如果已勾上则去掉,如果未勾上则勾上,再试一下,就可以登录ftp了。


如果用ftp软件连接的话,在无法连接的时候,更换下连接模式,(被动或主动模式),再试一下。
温馨提示:如有win2008系统ftp的问题,欢迎在下面留言,我会经常回来看看,并为您解决ftp无法使用的问题
 WM云建站
WM云建站